The Google Play store is the biggest source Android users go to for downloading apps, and having your app featured prominently on it ensures more downloads. This guide will show you how to submit and release your app on the Google Play store. how to publish app in play store ?
Prerequisites
- Have an app!
- Your app will need a unique Bundle ID to represent it
- Also, a signed app release. This requires a signing certificate, for info on how to do this check here.
- If your app is too big, you will need APK expansion files to break it up into parts so it can be uploaded (Google Play store’s maximum size for an APK is 100MB)
- You should be signed up to Google Play Console and be a Play publisher
If all of the above is checked off, it’s time to submit your app to the Google Play store. now show to How to Publish App in play Store: A Step-by-Step Guide.
Step 1: Create a Developer Account
Before you can publish any app on Google Play, you need to create a Developer Account. You can easily sign up for one using your existing Google Account.

The sign up process is fairly straightforward, and you’ll need to pay a one-time registration fee of $25. After you’ve reviewed and accepted the Developer Distribution Agreement, you can proceed to make the payment using your credit or debit card.
To finish the sign up process, fill out all your necessary account details, including your Developer Name, which will be visible to your customers on Google Play. You can always add more details later.
Also, do remember that it can take up to 48 hours for your registration to be fully processed.
Step 2: Create an App
Now that you have set up your Play Console, you can finally add your app. Here’s how to do that:
- Navigate to the ‘All applications’ tab in the menu
- Click on ‘Create Application’
- Select your app’s default language from the drop-down menu
- Type in a title for your app
- Click on “Create”
The title of your app will show on Google Play after you’ve published. Don’t worry too much about it at this stage; you can always change the name later.
After you’ve created your app, you’ll be taken to the store entry page. Here, you will need to fill out all the details for your app’s store listing.
Step 3. Get your app information ready
Log into the Google Play Console using your Play publisher account. To create an application, select All applications in the left-hand menu. Click on Create Application in order to begin creating your app. Choose a language and enter a title for your app (limit of 50 characters). And continue by clicking Create. On the following page shown below, you’ll add all the relevant information about your app.

- Short description: A brief summary of your app. This will be shown on the app’s Google Play Store listing and is critical for convincing people to download your app. Pack the most important and exciting information in the first three lines.
- Full description: Go into more details about your app. You have a maximum of 4000 characters. Highlight benefits and key features. This is shown when a user opens your app’s store listing.
- Screenshots: Essential to show your app in action. Click Add screenshot and upload screenshots of the app. You are required to upload at least two screenshots, but aim for seven or the maximum of eight for the best results and put the best ones at the beginning. To be featured in the Play Store’s “Designed for tablets” list, upload screenshots of your app running on a 7-inch and 10-inch tablet.
- Hi-res icon: This is the icon that will be shown in Google Play Store and on your users’ devices when downloaded, 512 pxl * 512 pxl recommended
- Feature graphic: This is labeled as optional even though it’s essential since your app cannot be featured anywhere on the Google Play Store without a feature graphic. Aim for a bold, vivid, and simple image that promotes your brand with minimal writing. 1024pxl*500pxl recommended
- Video link: You can also add a link to a video of your app. This can be a YouTube link.
- Application type: Whether it’s an app or a game
- Category: Business, travel, education, etc.
Make sure all your information is correct in the contact details and add anything missing. We’ll get back to the content rating, which requires you to fill out a questionnaire. Click on Save Draft to save your app information and let’s move onto the next steps.
Step 4. Upload the APK or app bundle files for your app
After you’ve made sure of all the prerequisites (unique bundle ID, signed app release, and expansion files in the case of a large app) needed to release your app, it’s time to actually upload the files before release. To do this, go to the App releases section from the left menu.

You are given the option of the type of release. Production is the final release to submit a live version of your final app to the Google Play store. Beta and Alpha releases give you the opportunity to test your app and receive valuable feedback to make improvements to your app before a final release.
After selecting the type of release, you will be redirected to the next page. Click on Create Release to go to the New release to production page.

- Choose whether you want to use Google Play app signing on your app or click on OPT-OUT to ignore and sign in locally.
- Click on Browse Files.
- Choose your app’s APK or App Bundle files to upload.
- Click on Review at the bottom right of the page. This confirms and submits your app’s release information.
Before sending your app out into the wild, it needs a content rating and a distribution and pricing plan
Step 5. Set your app’s content rating

To set your app’s content rating, you will need to go to the Content rating page from the left menu.
- Click on Continue.
- Enter your email address and confirm it.>
- From the options, select your app category.
- Go ahead and start filling in the survey for your app rating. This is basically to help Google identify if there is any explicit content in your app.
- Click on Save Questionnaire.
- Click on Calculate Rating. This will show you the app rating your app will have on the Play Store.
- Click on Apply Rating to confirm your app’s content rating.
Step 6. Set pricing and a distribution plan

If you plan to have users pay for the app you will need to set the pricing. Also, your app can be distributed to selected countries instead of a worldwide release. Go to the Pricing & distribution page from the left menu.
- Select whether you want your app to be FREE or PAID. For more details on the paid option check here.
- Select Available for the countries you want your app released in. Select the Unavailable option otherwise.
- If your app is suitable for children under the age of 13, select Yes for Primary Child-Detected. Otherwise, select No.
- If your app contains ads, check Yes for Contains ads. If not, check No.
Step 6. Target audience and content
- On the left menu, click Store presence > App content.
- Confirm if your app contains ads and verify the URL of your app’s valid privacy policy.
- Under “Target audience and content”, select Manage. Fill out each section accordingly:
- Age groups: Select the age group(s) that your app targets. You can make multiple selections if appropriate. Read more below.
- App details: You may be asked for additional details about how your app works. It is very important that you provide accurate answers to the questions as they relate to your app. Some of the questions are related to legal requirements. If you are unsure, please consult with your legal counsel.
- Ads: If your app is serving ads to children you may be asked about Google Play’s certified ad networks or whether your app has a neutral age screen.
- Store presence: Apps that are primarily for children will be required to participate in Google Play’s Designed for Families program. If your app is designed for several age groups such as older audiences andchildren, you can still choose to apply to the program.
Step 7. Publish your app

Now that the entire checklist is done and we’re ready to release the app, go back to App releases from the left menu.
- Click on Manage Production (otherwise if you’re releasing a beta or alpha build select that instead).
- Click on Edit Release.
- Then click on Review at the bottom right on the page.
- Click Start rollout to production to finalize.
- Finally, click Confirm when prompted.
Congratulations! You’ve now successfully rolled out your app, and it will send all its information to Google for review. Within two hours your app should be shipped and published on the Google Play store in the countries that you’ve selected.
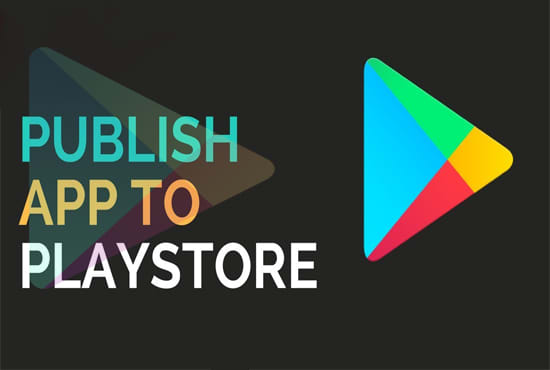

Pingback: Google Play Developer Console - An unexpected error occurred. Please try again later - jigopost