how to install wordpress ? Cpanel is a popular software used by many web hosting companies. It provides website owners with a simple web-based interface to manage their hosting account.
It is a one-stop access to several useful utilities including auto-installer scripts that help you install WordPress.
Hosting companies select which auto-installer script they want to use. Generally, Softaculous, QuickInstall, and Fantastico are the most popular options.
We will show you how to install WordPress using all three auto-installers. You can follow the instructions, based on the installer you see on your cPanel dashboard.
How to Install WordPress using Softaculous
Softaculous is a popular auto-installer script. It allows you to easily install popular web applications like WordPress with just a few clicks. Hosting companies like SiteGround and InMotion Hosting use Softaculous in their control panel.
Simply login to your cPanel account and look for Softaculous or WordPress installer icon. You will find them under Auto Installers section.
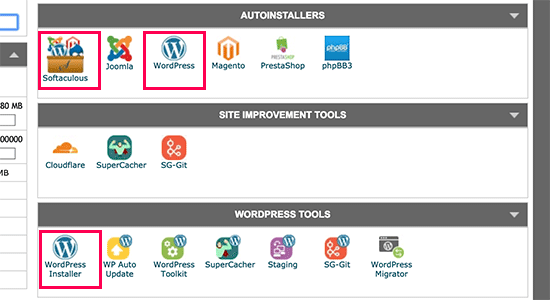
Clicking on any of these icons will launch Softaculous auto-installer for WordPress.
First, you will see an overview of WordPress. You need to click on the Install tab to continue.
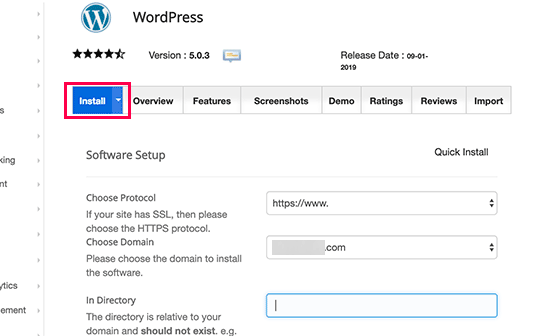
Softaculous will now ask you where you want to install WordPress. You need to choose http:// or http://www. as protocol.
If your site has SSL and HTTPS, then you can select https:// or https://www.as protocol.
After that, you need to choose the domain name where you want to install WordPress. Most users want to install WordPress in their domain’s root directory, like example.com. In that case, you need to make sure that the ‘In Directory’ field is blank.
Scroll down a little, and you will see the site settings section.
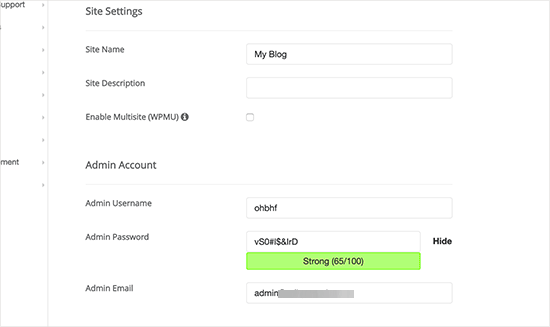
Under this section, first you need to provide a title and description for your WordPress site. Don’t worry you can easily change them from your WordPress admin area after installation.
Next, you need to choose an admin username, password, and email address. Softaculous will automatically fill in the username and password fields for you. It will use a non-dictionary word for username and a strong password.
You can change them if you want so that they are easy to remember for you. However, we strongly urge you to always use a strong password. See our guide on the best way to manage passwords for WordPress beginners to learn how you can manage strong passwords easily.
Make sure that you enter correct email address in the admin email field. This is where WordPress will send notifications and password reset link if you ever forgot your password.
Rest of the options on the screen are optional. You can now click on the install button to run the installer.

Softaculous will run the installer using the settings you provided. You will see a progress bar with installation status. It will take a couple of minutes. Do not close the window until the progress bar reaches 100% otherwise, this may affect your WordPress installation.
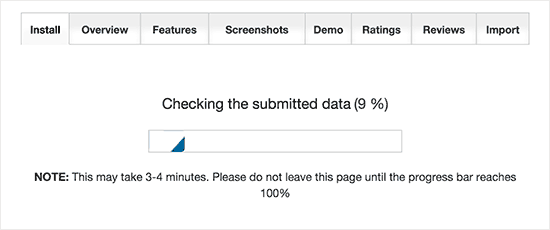
You will see a success message after the installation is finished. It will also show you links to your website and to your WordPress admin area.
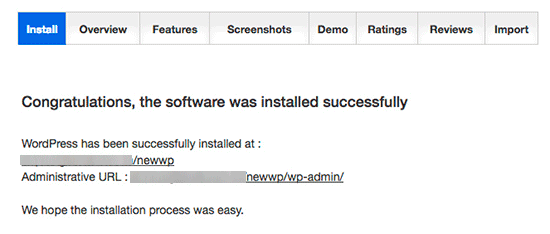
You Have any Problem , You can comment below
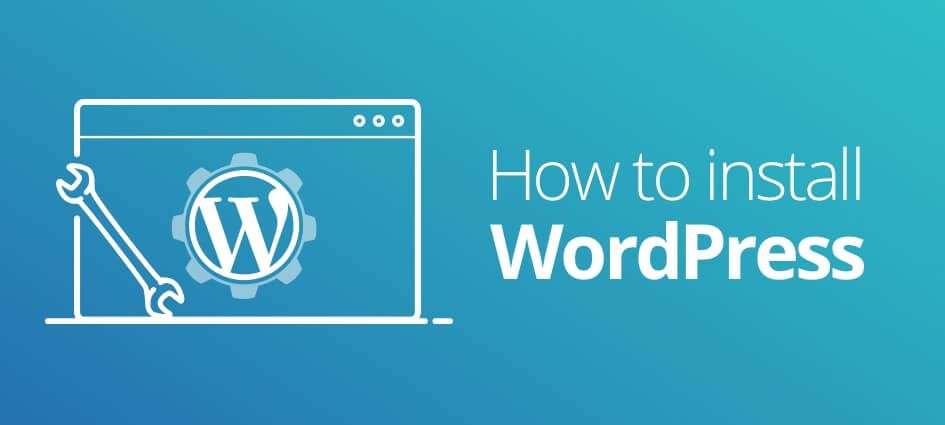

Pingback: Adding AdSense Ads To WordPress Blogs And Websites - jigopost
Pingback: How to Create a Website - jigopost
Pingback: How To Install WordPress Themes - jigopost